안녕하세요.
살면서 서명이나 사인을 한 경험 아마 많으실거에요.
당장 은행에 가서 계좌를 만든다고 해도 몇번이나 사인을 해야하잖아요?
이밖에도 개인과 개인이 사인을 해야하는 경우가 굉장히 많은데요.
그럴때 구두나 친필로 많이들 하실거에요.
하지만 뭐든 증거가 남아야하잖아요. (증거라고 하니까 좀 그런가요...?)
그럴때 모두 싸인 이라는 사이트를 이용해 서명을 하거나 서명을 요청 할 수 있어요!
요즘 많은 회사에서도 모두싸인을 이용해 계약서를 작성하는 곳도 많더라고요.
그래서 오늘은 모두싸인을 이용해 서명하는 방법 이나 서명 요청하는 방법에 대해 알아보겠습니다!
모두싸인 :: 대한민국 1등 전자계약 서비스
19만 기업이 선택한 국내 1위 전자계약 서비스. 이메일/카카오톡으로 진행하는 간편한 전자계약으로 5분만에 계약 업무를 끝내보세요!
www.modusign.co.kr
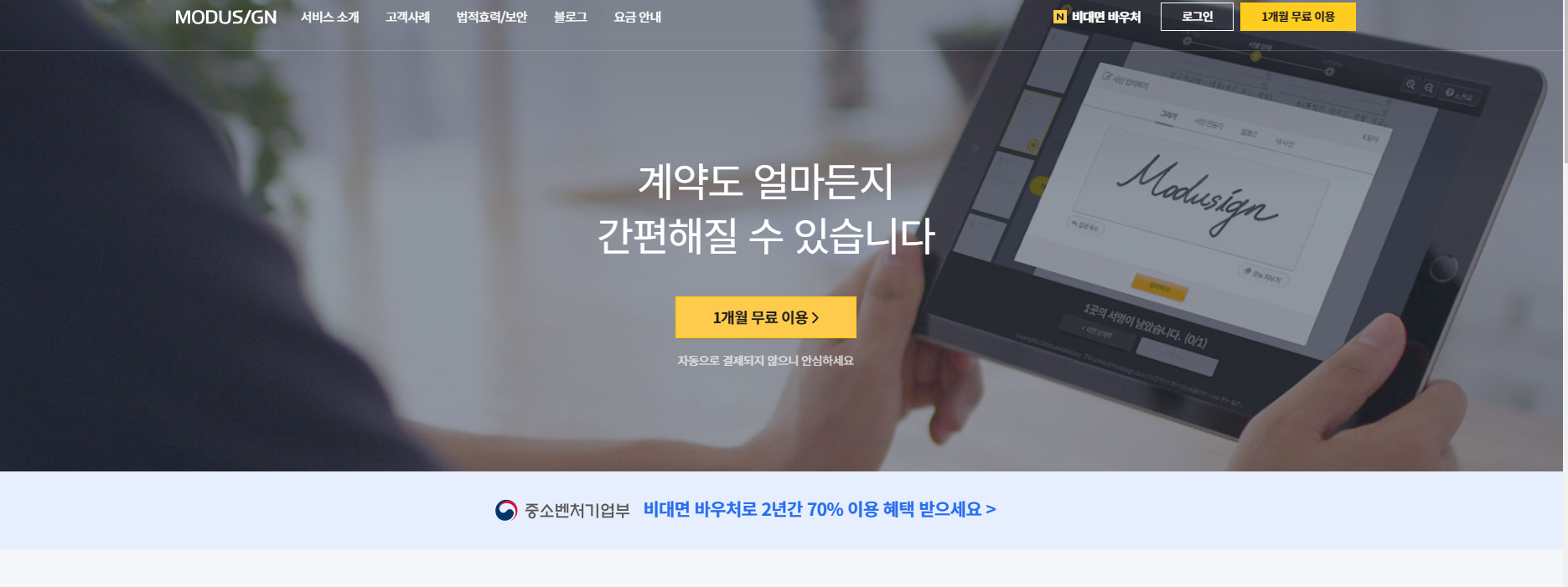
맨처음 화면을 보면 1개월 무료 이용이라고 떠있는데
진짜 1개월 무료 이용 이더라고요.
1개월 지나도 여전히 찾게 되니까 그런거겠죠?
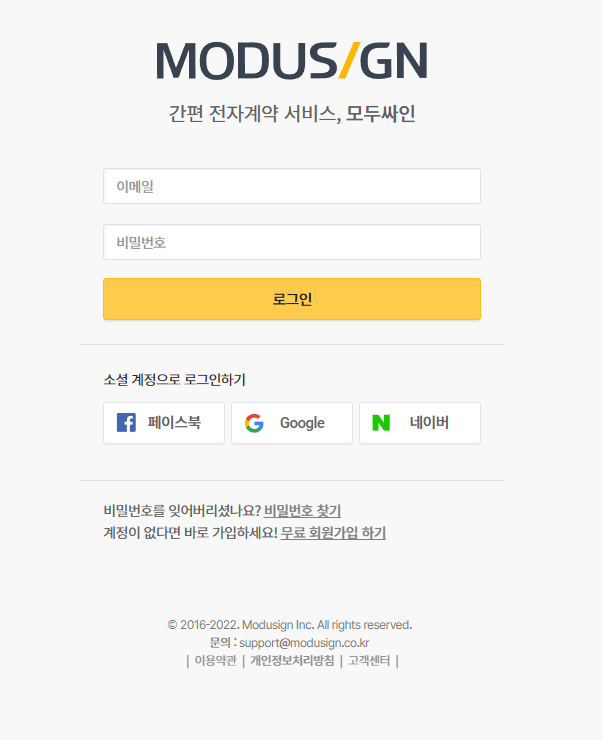
소셜 계정으로 로그인이 가능합니다.
페이스북 / 구글 / 네이버 로 로그인이 가능하고
아이디가 없으신 분들은 계정이 없다면 바로 가입하세요! 무료 회원가입 하기 클릭하시면 됩니다.
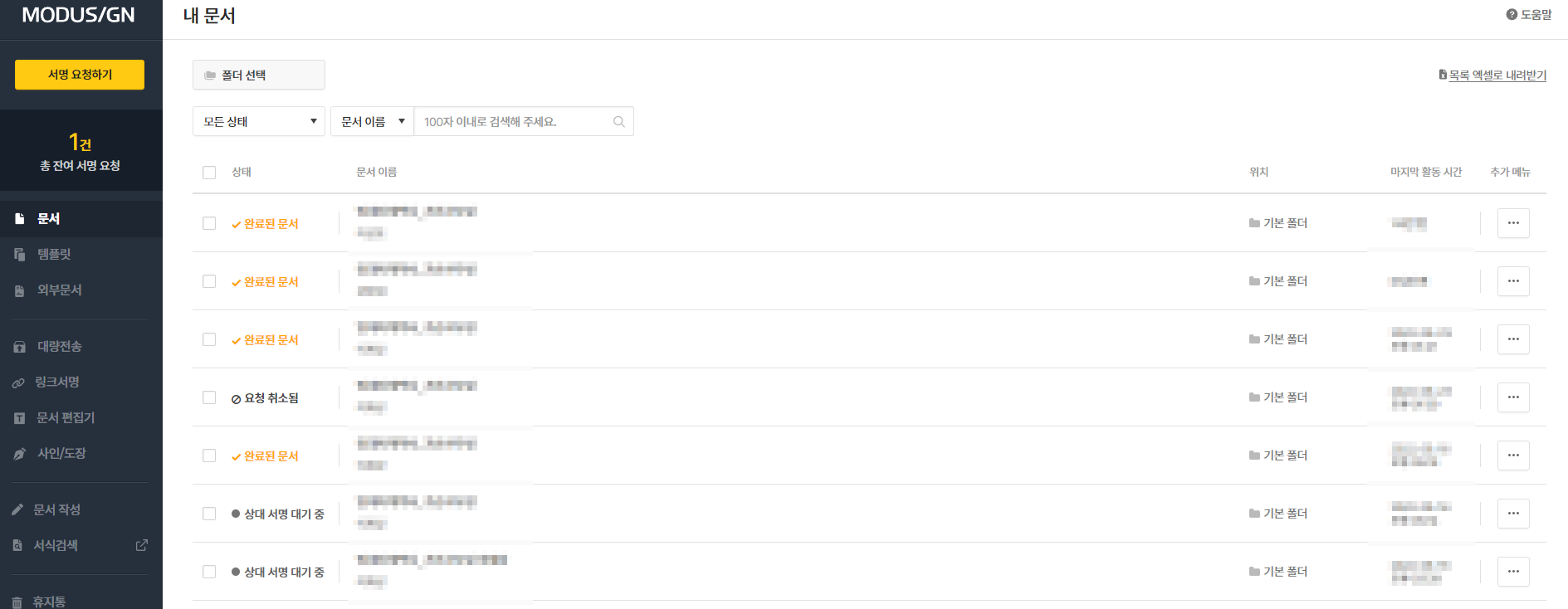
저는 현재 이용권을 구매해서 사용 하고 있습니다.
하지만 맨처음 가입하신 분들은 1개월 무료이기 때문에 바로 사용이 가능합니다.
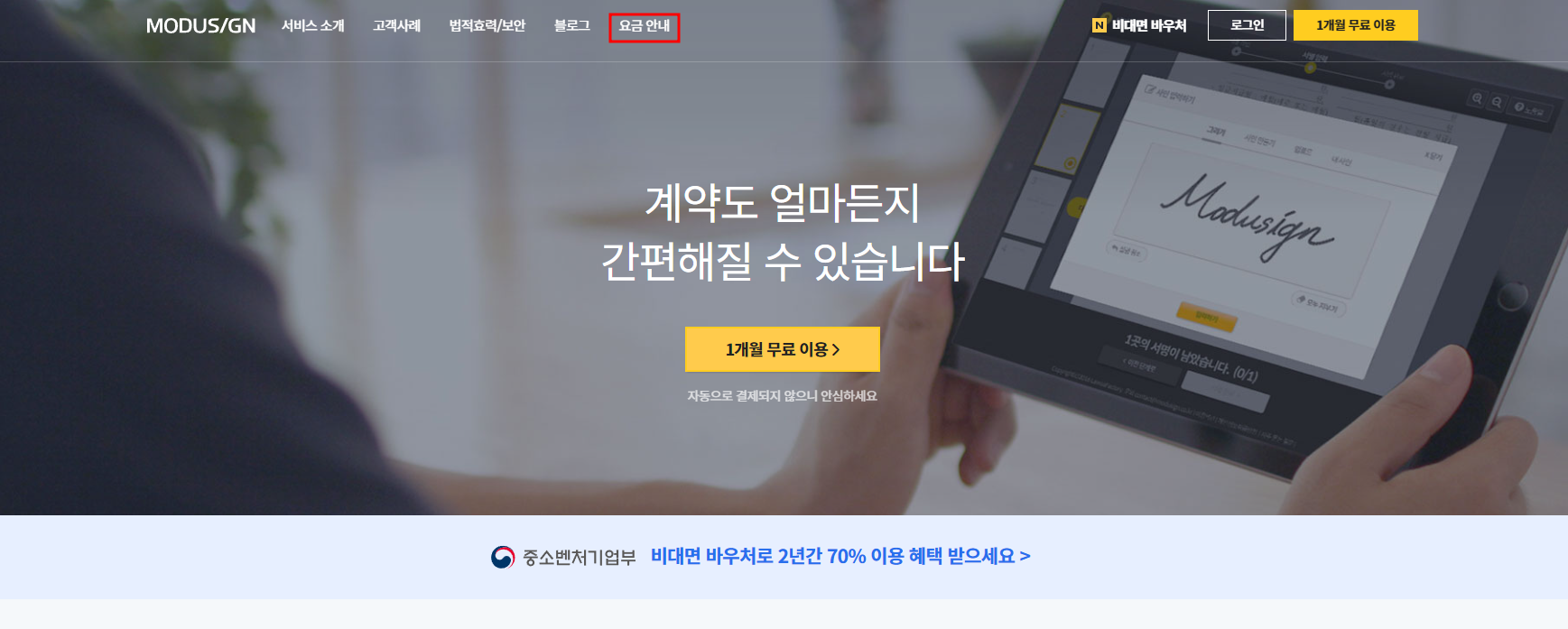
그럼 제일 중요한 요금을 먼저 알아봐야겠죠.
홈 화면에서 요금 안내 클릭해 줍니다.
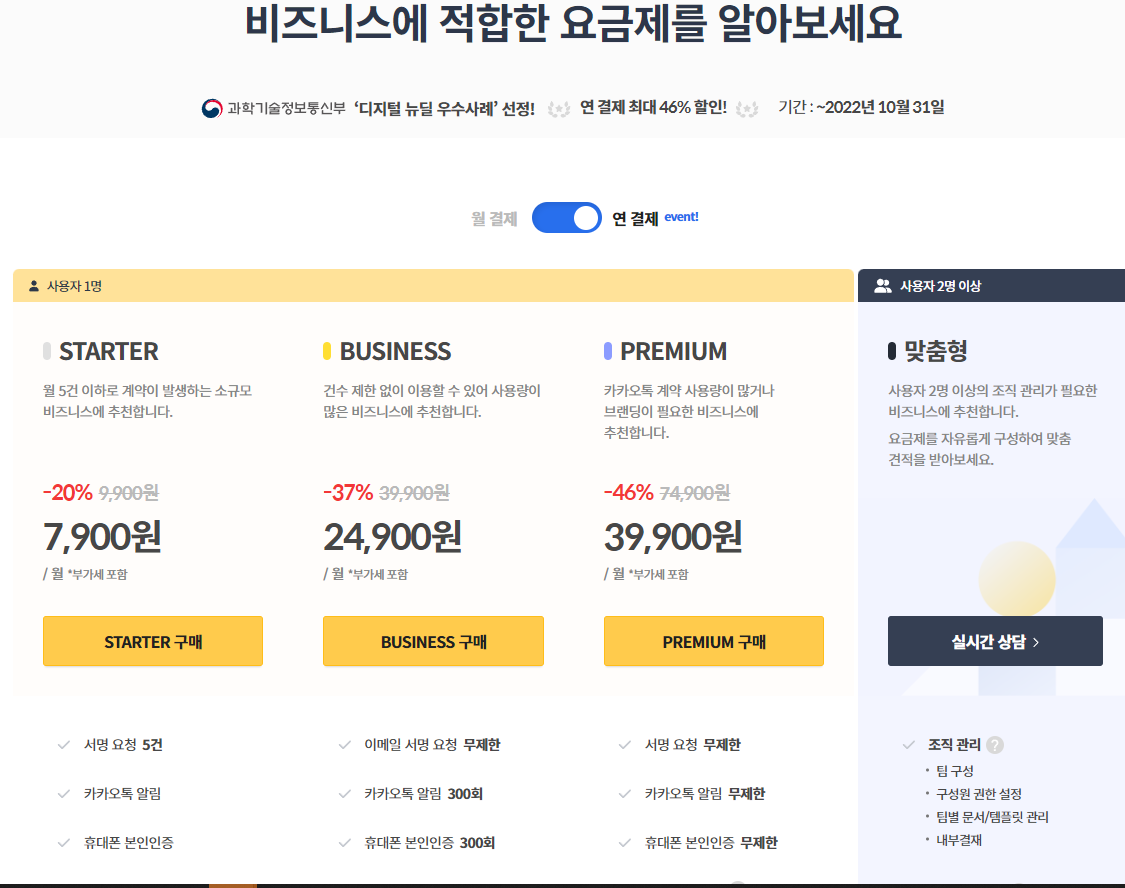

일단 월결제 / 연결제가 가능하고
스타터 / 비즈니스 / 프리미엄 세가지 요금제가 있습니다.
스타터는 우러 5건 이하로 발생하는 소규모에 적합하고
비즈니스는 건수 제한없이 이용할 수 있기 때문에 조금 규모가 있다고 하면 비즈니스를 이용하시면 될 거 같아요.
프리미엄은 뭐든 무제한이기 때문에 서명 요청이 많은 기업에서 사용하시면 되겠습니다.
요금제를 확인했다면 이제 어떻게 서명 요청을 할 수 있는지 보겠습니다.
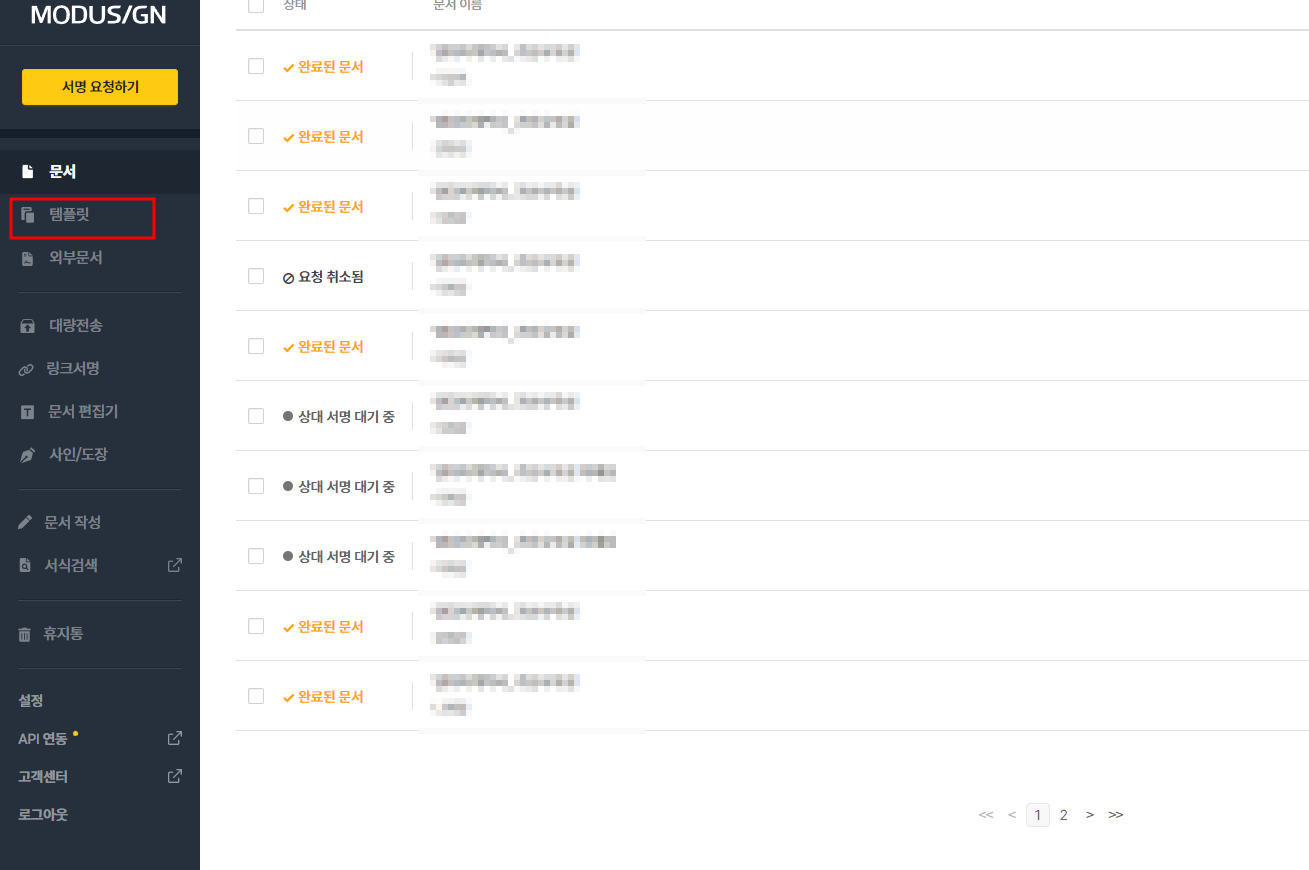
왼쪽 카테고리에서 템플릿을 선택해줍니다.
똑같은 내용의 서명을 요청하신다고 하면 템플릿을 저장해놓는것이 좋습니다.
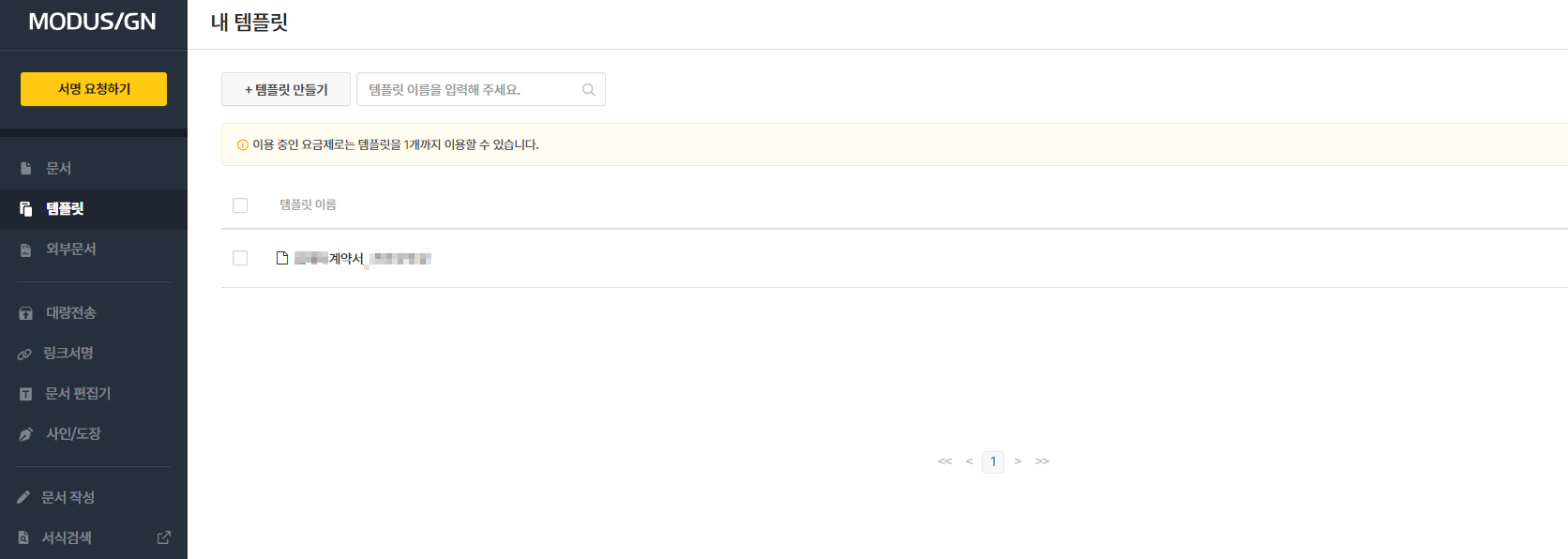
저는 계약서를 업로드 해놓고 사용하고 있습니다.
업로드를 하려면 상단에 + 템플릿 만들기를 사용하시면 되는데, 이것도 요금제에 따라 업로드 가능한 갯수가 정해져 있습니다. 저는 스타터라 하나만 업로드 가능해요;;
미리 만들어 놓은 한글 파일이나/ 워드 파일을 업로드 하시면 자동으로 pdf로 변환되어 템플릿이 생성됩니다.

템플릿 만들기를 완료 했다면 계약서를 클릭하면 위와 같이 서명요청하기 / 템플릿 수정하기 / 삭제하기가 나올거에요.
만약 바로 서명을 요청한다면 서명 요청하기를 눌러주면 되겠지만
저는 조금 수정할 것이 있기 때문에 템플릿 수정하기 눌러줍니다.
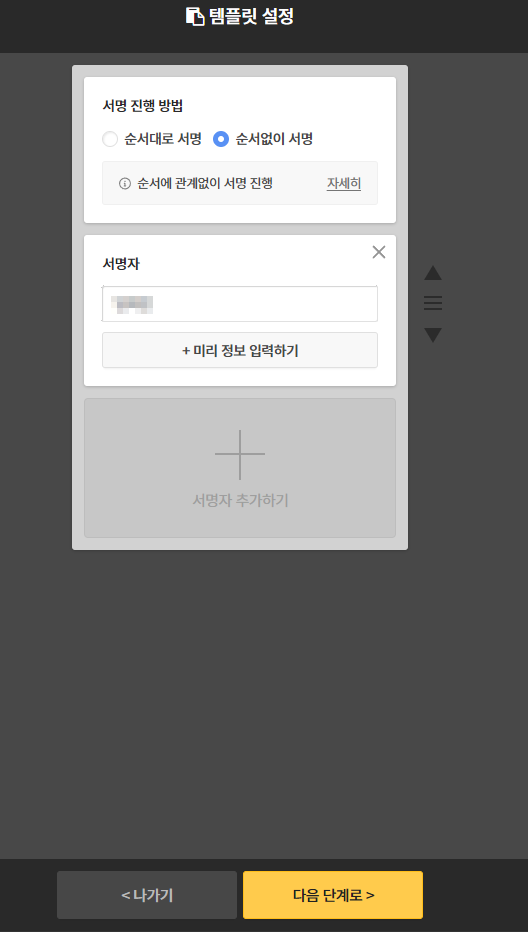
그럼 이런식으로 순서대로 서명을 하게 할건지 순서없이 서명할건지
선택을 할 수 있고 서명자를 기재해놓을 수 있습니다.
만약 임대를 준다고 하면 임차인이라고 적어놓으면 되겠죠?
그 다음 다음단계로 눌러줍니다.

좌측에 보면 추가 내용 입력하기
+텍스트 입력하기
+체크박스 입력하기
+이미지 입력하기 를 확인 할 수 있는데
매번 내용이 달라진다면 문서에서 새로 수정 후 템플릿 새로 만들기를 해서 계속 수정 해야 한다는 단점이 있는 반면
텍스트 입력하기 등 기능을 이용한다면 바로바로 수정이 가능합니다.
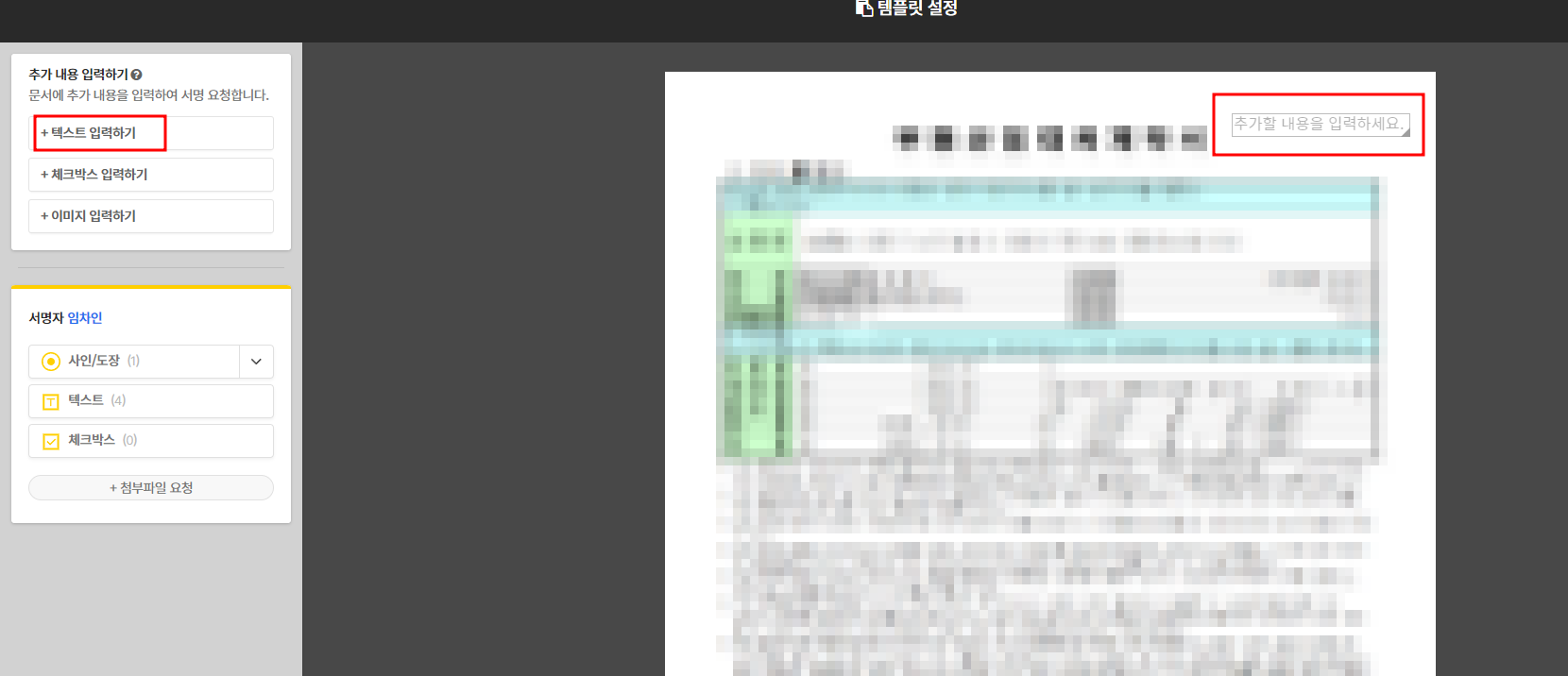
좌측 텍스트 입력하기를 누르게 되면 우측 처럼 추가할 내용을 입력하세요 라는 박스가 나올거에요.
그럼 원하시는 공간에 갖다놓으시면 됩니다.
예를 들어볼게요.
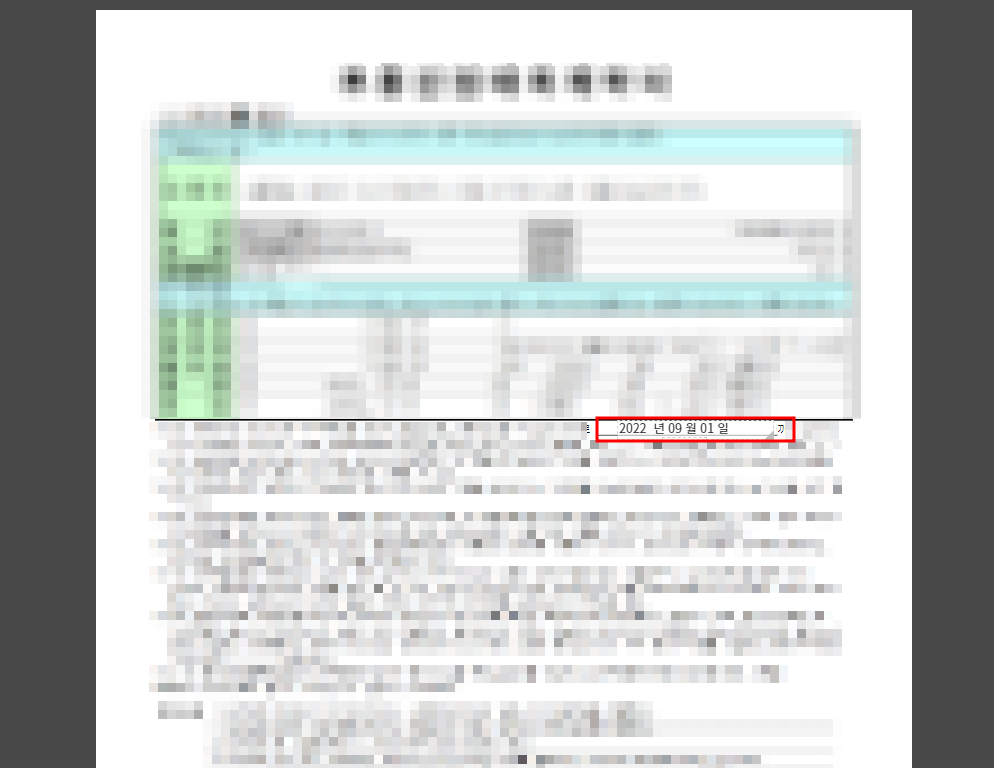
저는 매번 날짜를 변경해야하는 계약서를 작성중인데
해당 빈칸을 비워놓은 채로 템플릿을 만들고 , 텍스트 입력하기 기능을 사용한다고 하면
추후 다른 계약서를 작성할 때 해당 날짜만 모두싸인에서 변경이 가능합니다.
날짜를 바로바로 수정을 할 수가 있는거죠.
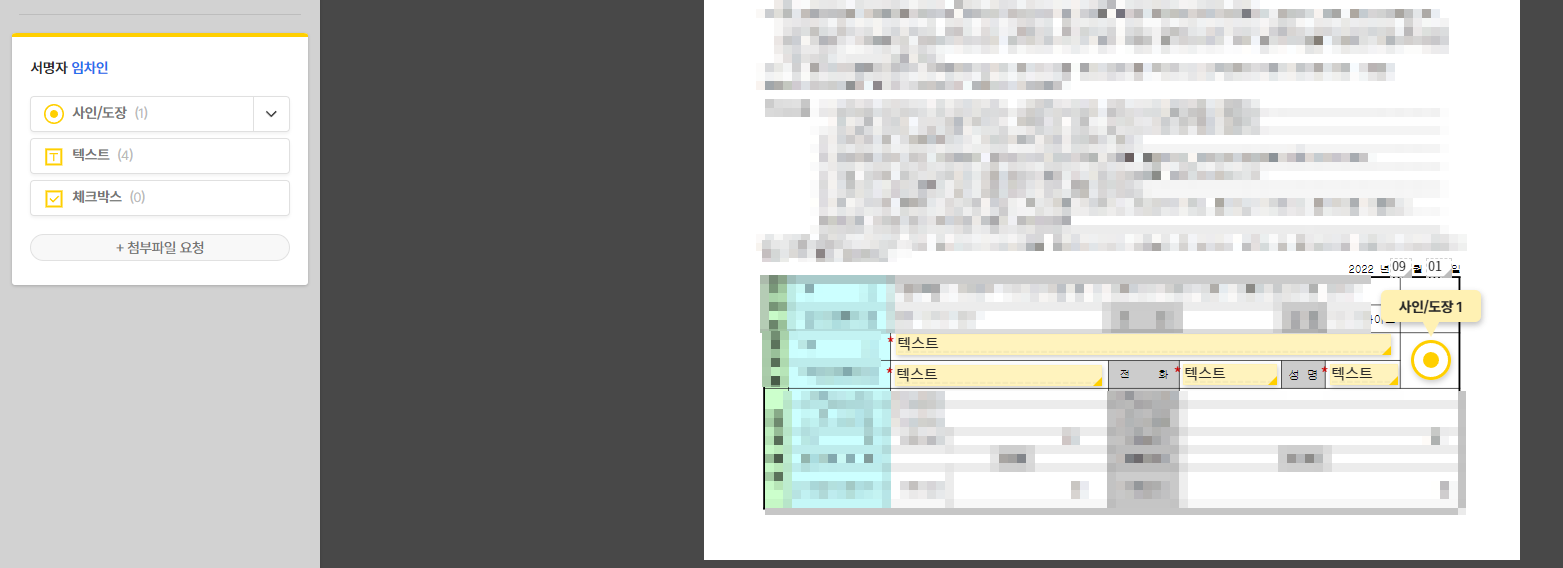
이번에는 서명할 사람의 부분을 설정해놓는 서명자 부분입니다.
왼쪽에 보시면 저는 임차인이라고 저장을 해놨기 때문에 임차인이라고 뜨는 거고
다른 분들은 저장 하신대로 뜰거에요
아까와 똑같은 방법으로 사인/ 도장을 누르고 사인할 부분에 갖다가 놓으면 계약서 상에 사인/도장 문구가 뜰거에요.
그다음은 텍스트 박스를 원하는 곳에 갖다가 놓으면 위와 같이 사인 할 사람이 기재할 수 있게 되는거죠.

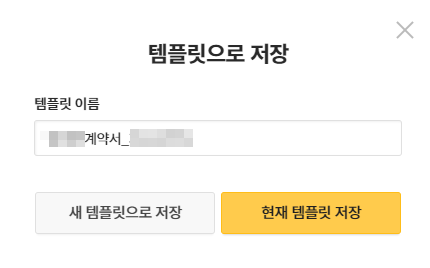
모두 설정을 완료 했다면 템플릿 저장을 누른 후 새 템플릿으로 할건지 현재에 저장 할건지 선택합니다.
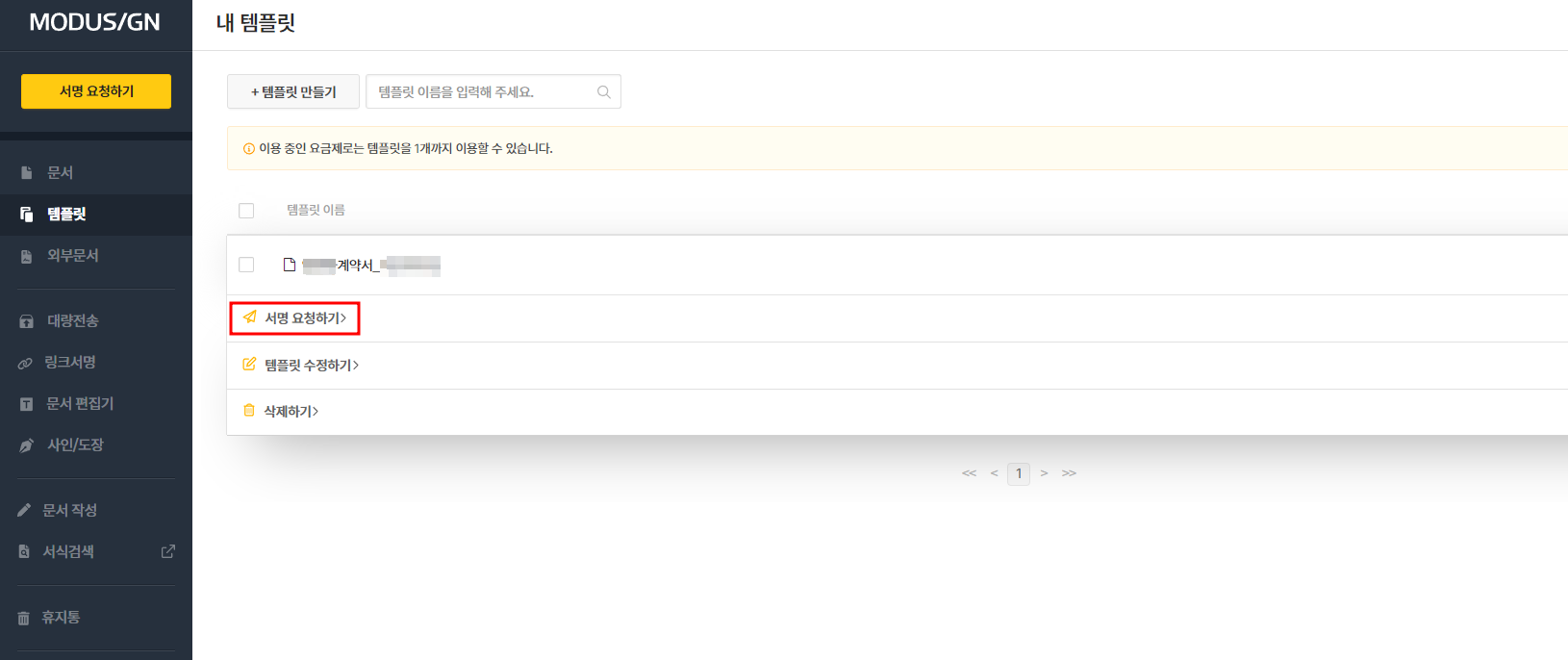
다시 아까 창으로 돌아와 서명요청하기를 눌러줍니다.
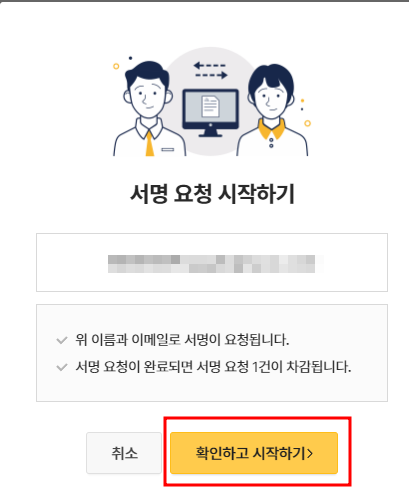
서명 시작하기를 누르면 이런 창이 뜰텐데 확인하고 시작하기 눌러줍니다.

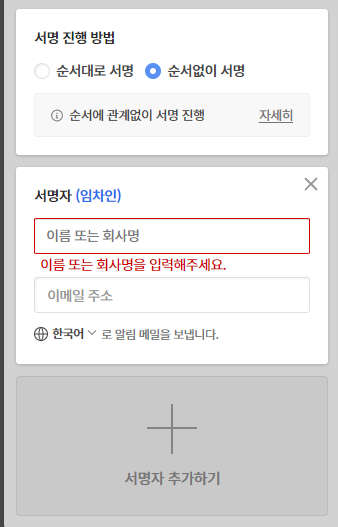
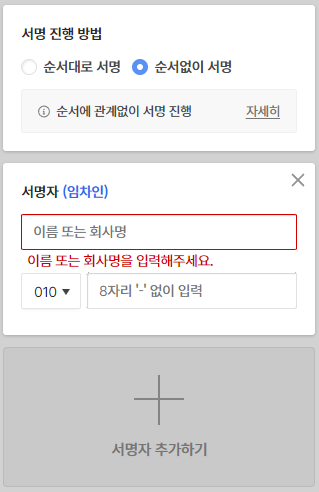
서명자 이름이나 회사명을 입력 후 이메일로 전송할지 카카오톡으로 전송할지 선택해줍니다.
저는 보통 카카오톡으로 보내는 편입니다.
그다음 서명 진행 방법을 순서대로 할건지 순서없이 할건지 정해주면 됩니다.

내용을 다시 한번 확인 하고 다음단계로 눌러줍니다.
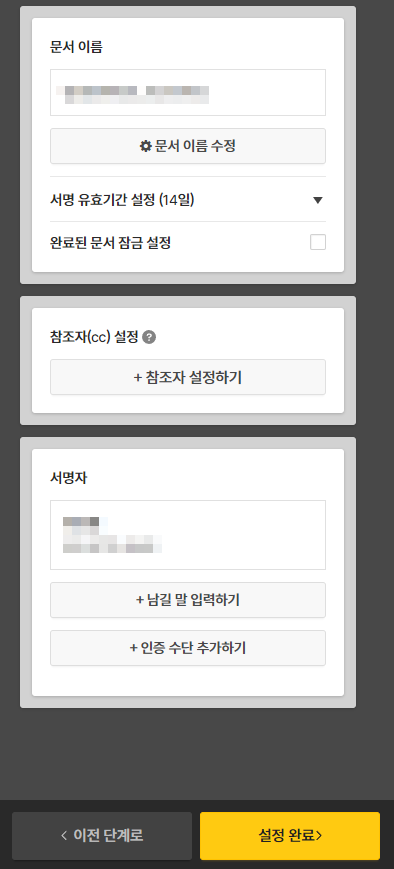
마지막으로 설정 완료 눌러주면 서명자에게 전달됩니다.
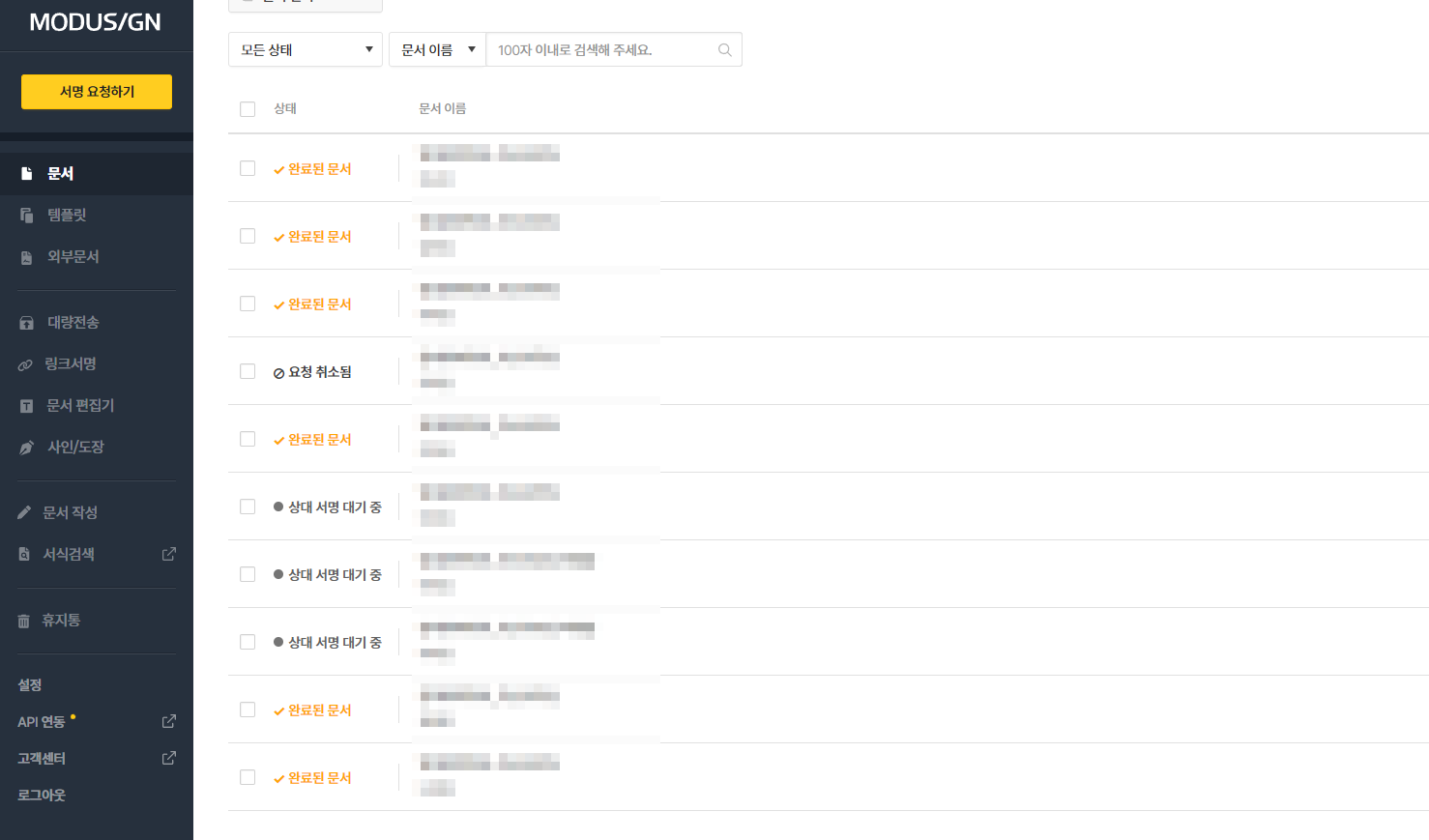
다시 맨처음 화면으로 돌아오면 서명을 했는지 하지 않았는지 확인 할 수 있습니다.
서명이 안되었다면 상시 서명 대기중이라고 나오고, 서명을 완료했다면 완료된 문서라고 나옵니다.
오늘은 모두싸인을 이용해 서명 요청하는 방법 알아보았습니다.
다음에도 꿀팁으로 돌아오겠습니다.
'Tip' 카테고리의 다른 글
| 애드픽 이용해 앱태크 및 제휴마케팅으로 쏠쏠한 수익 내기 (0) | 2022.10.12 |
|---|---|
| 홈택스에서 세금 계산서 발행하기 켜놓고 따라만 하세요! (1) | 2022.10.11 |
| [에어팟 프로] 2세대 정식 출시일 및 스펙정리 사전예약 날짜 (0) | 2022.10.07 |
| [당근마켓] 지역 추가 인증하는 방법 (1) | 2022.10.04 |
| [티스토리 블로그] 3분안에 가입하기 보고 따라하기만 하세요 (0) | 2022.10.04 |




